在办公室或家庭网络中,局域网打印机是一种非常方便的共享设备,但有时它可能会突然显示“脱机”状态,导致无法正常打印。本文将介绍5种有效的解决方案,帮助你有效解决局域网打印机脱机的问题,记得收藏好哦!

局域网打印机依赖网络进行通信,如果网络出现问题,打印机可能会显示脱机状态。因此,首先要检查打印机与网络的连接情况。
1、如果打印机通过网线连接路由器,请检查网线是否插紧,或尝试更换网线。
2、如果打印机通过Wi-Fi连接,请确认打印机已正确连接到无线网络。

3、按下 Windows + R,输入 cmd 并回车,在命令提示符中输入:ping 打印机IP地址
4、如果返回超时或失败,说明打印机和电脑不在同一网络,需要检查路由器或Wi-Fi设置。
5、关闭打印机、电脑和路由器,等待30秒后重新启动它们,看看是否恢复正常。
二、重新启用打印机有时,打印机可能会因系统错误进入脱机模式,这时可以尝试手动启用它。
1、按 Windows + R,输入 control printers 并回车,打开打印机管理界面。
2、找到脱机的打印机,右键点击,选择“查看正在打印的内容”。
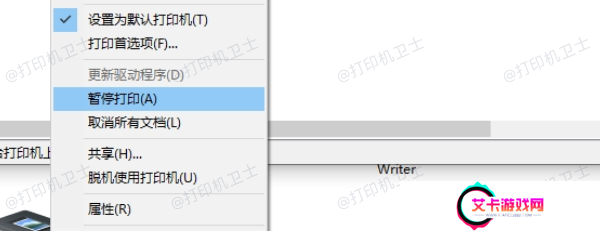
3、在弹出的窗口中,确保“暂停打印”未被勾选,并点击“脱机使用打印机”取消勾选。
4、右键点击打印机,选择“删除设备”,然后重新添加打印机:
进入“设备和打印机”界面,点击“添加打印机”。
选择“通过TCP/IP地址或主机名添加打印机”,输入打印机的IP地址,按照向导完成安装。
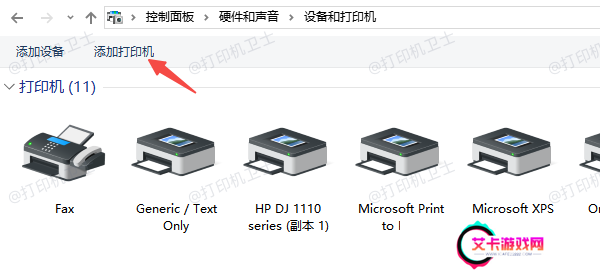
打印机驱动是决定打印机能否正常工作的关键组件,如果打印机驱动出现异常,随之也会导致打印机无法正常连接,出现脱机的现象。你可以使用本站来自动检测并安装最新的打印机驱动,解决因驱动问题导致的打印机脱机情况。
1、首先,点击此处下载并安装最新版的本站。
2、将打印机连接到电脑后,打开打印机卫士,点击“立即检测”,软件会自动检测当前打印机的驱动状态。
3、如果发现驱动异常,点击右上方的“一键修复”,等待软件自动完成更新。

4、更新完驱动后,重启电脑和打印机,确保新驱动生效。
四、重新添加打印机端口
此外,如果你的打印机的端口设置不正确,会导致电脑无法识别到打印机,这时需要手动调整端口设置。
1、打开“设备和打印机”窗口,右键点击脱机的打印机,选择“打印机属性”。
2、切换到“端口”选项卡,点击“添加端口”。
3、选择“标准TCP/IP端口”,点击“新端口”。

4、输入打印机的IP地址,点击“下一步”,系统会自动检测并配置端口。
5、选择新的端口,点击“确定”保存设置。
6、尝试打印测试页,查看打印机是否恢复正常。
五、重新共享打印机
最后,如果你发现局域网中的其他设备无法访问打印机,可能是打印机的共享设置出现了问题,需要重新设置。
1、按下 Windows + R,输入 control printers 并回车。
2、右键点击打印机,选择“打印机属性”。
3、在“共享”选项卡中,勾选“共享这台打印机”。

4、在其他电脑上连接共享打印机:
按下 Win + R 键打开运行窗口,输入 \打印机所在电脑的IP地址,回车后查看共享的打印机。
右键点击共享的打印机,选择“连接”并安装驱动。

以上就是局域网打印机脱机了的解决方案。希望对你有所帮助。如果有遇到打印机连接、共享、报错等问题,可以下载“打印机卫士”进行立即检测,只需要一步便可修复问题,提高大家工作和打印机使用效率。









